Table of Contents
Introduction
Python is a versatile and powerful programming language that’s popular for web development, data analysis, artificial intelligence, and more. Installing Python on your Windows system is the first step to dive into this exciting world of programming. This guide will walk you through the process, making it easy to get started.
System Requirements
Supported Operating Systems
Windows 7 and above.
Hardware Requirements
At least 1GB of RAM and 25MB of free disk space.
Downloading Python
To get the latest version of Python, visit the official Python website. Make sure to choose the right version for your needs. For most users, the latest stable release is recommended.
Installing Python on Windows
Step 1: Downloading the Installer
- Go to the Python download page.
- Click on the Download Python [version] button.
Step 2: Running the Installer
- Locate the downloaded installer file (usually in the Downloads folder).
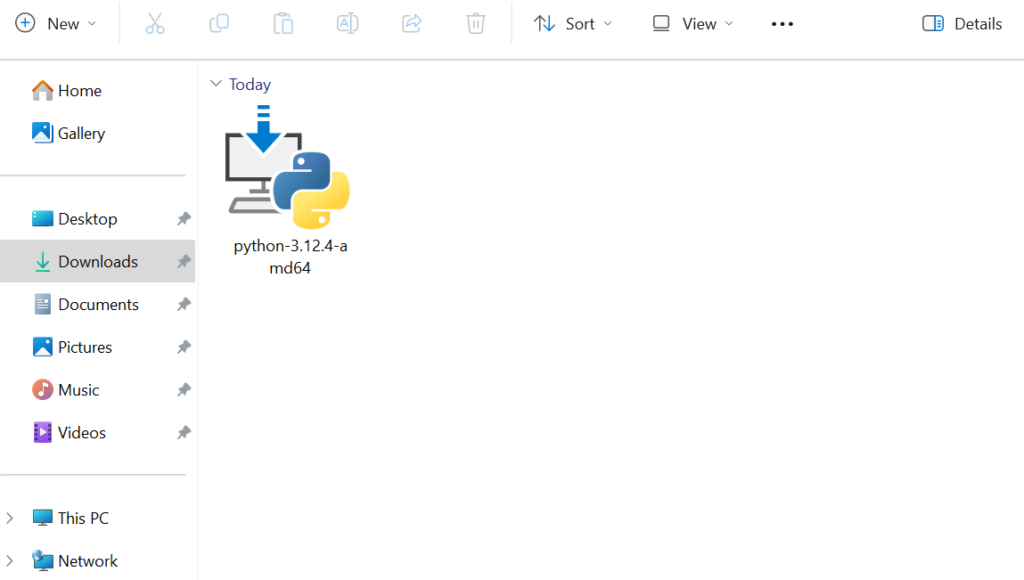
- Double-click the installer to run it.
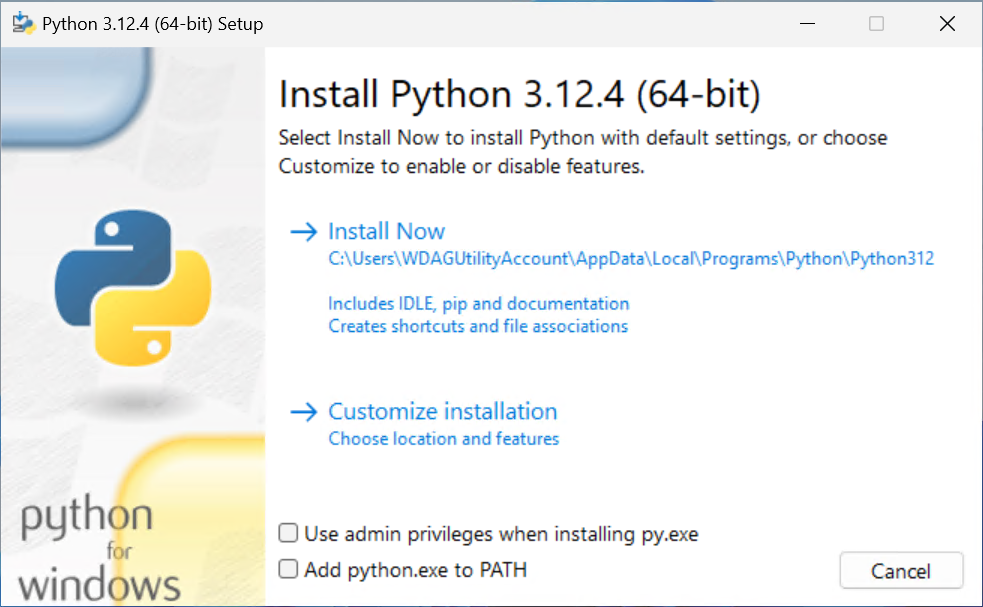
Step 3: Setting Up the Installation
- In the installer window, ensure you check the box that says Add Python to PATH.
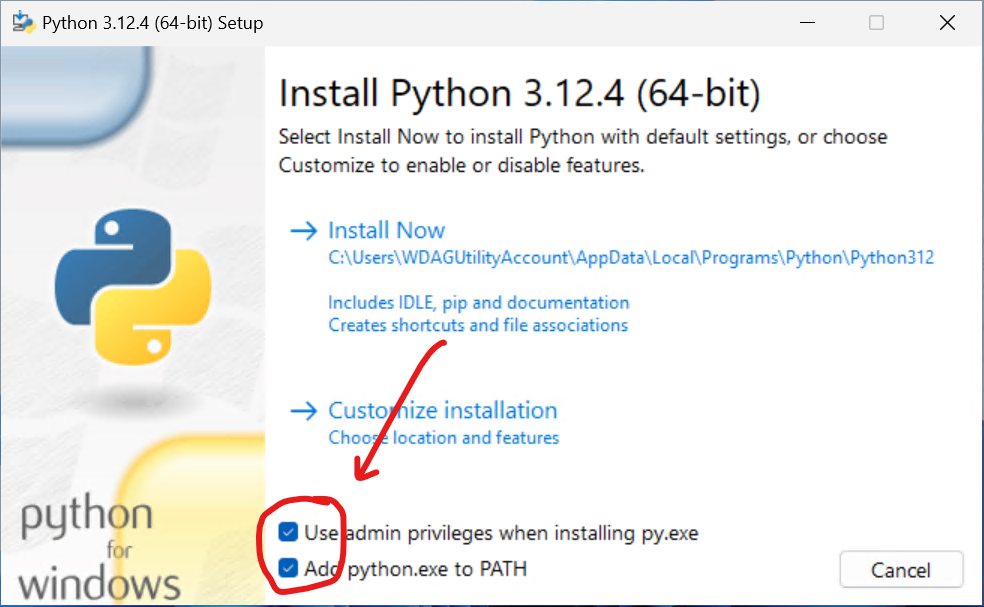
- Click on Customize installation to choose optional features and installation location, or simply click Install Now to proceed with default settings.
Step 4: Completing the Installation
- The installer will now download and install Python along with additional tools like pip (Python package installer).
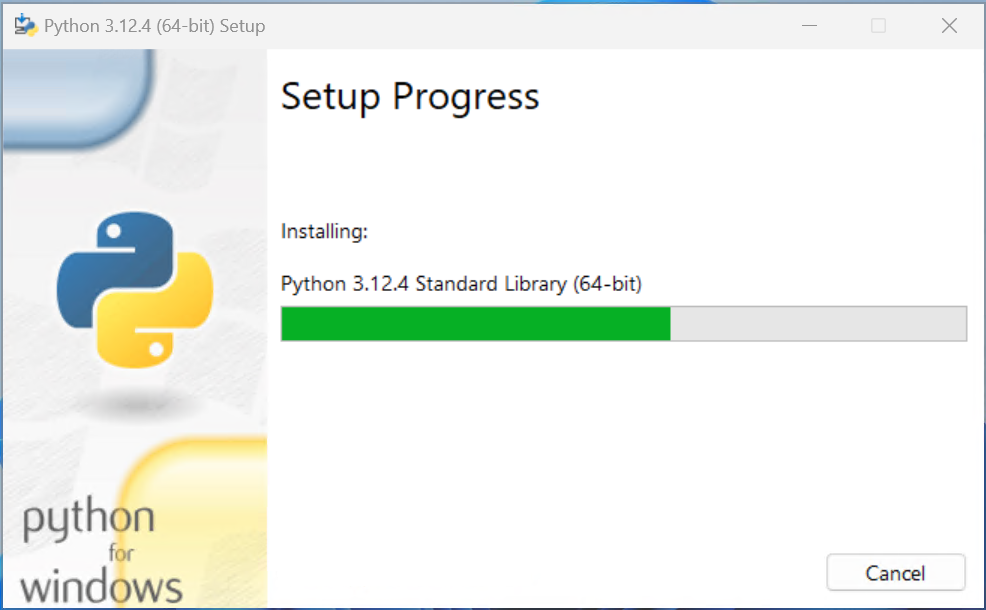
- Once the installation is complete, you will see the Setup was successful message. Click Close to exit the installer.
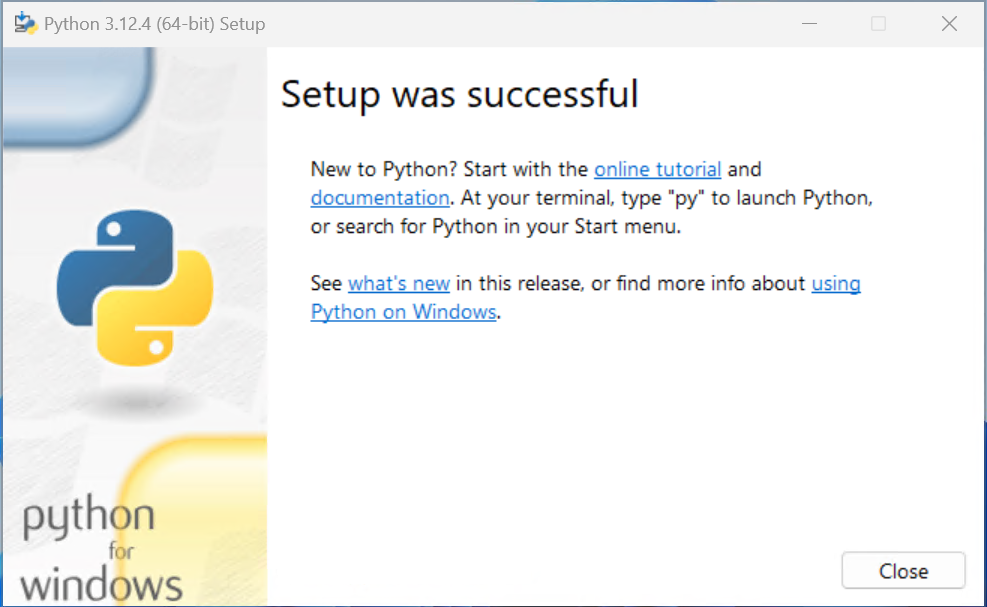
Step 5: Verifying the Installation
- Open Command Prompt by typing cmd in the Windows search bar and pressing Enter.
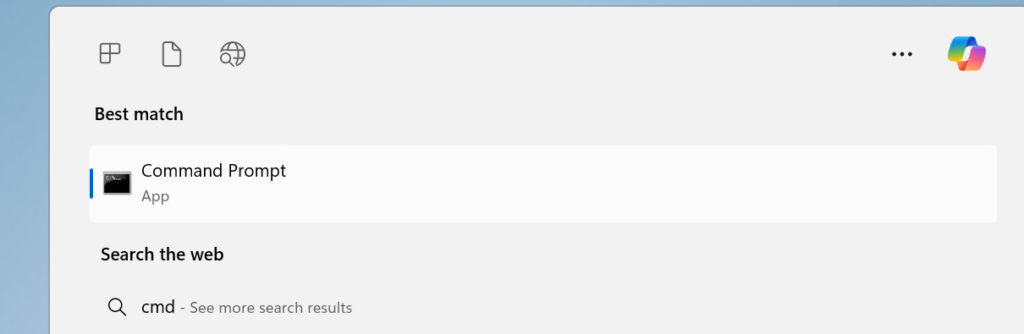
- Type python –version and press Enter. You should see the installed Python version.
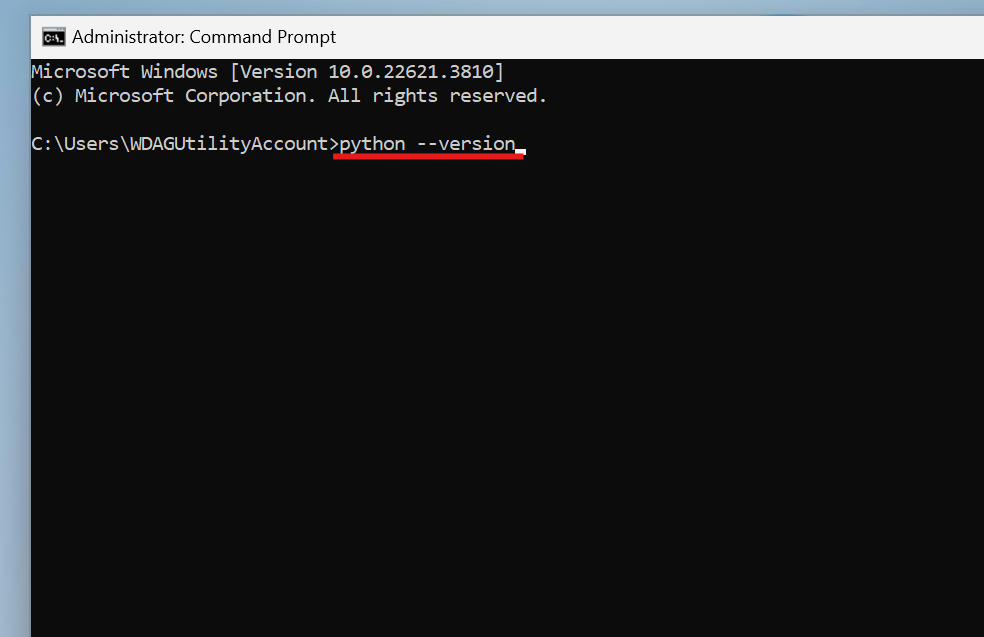
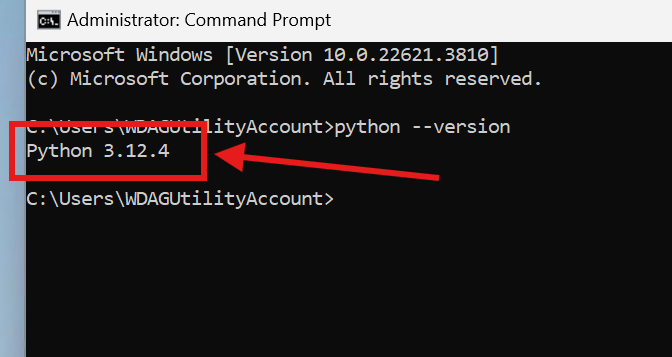
Setting Up a Virtual Environment
Virtual environments allow you to manage dependencies for different projects separately. Here’s how to set one up:
- Open Command Prompt.
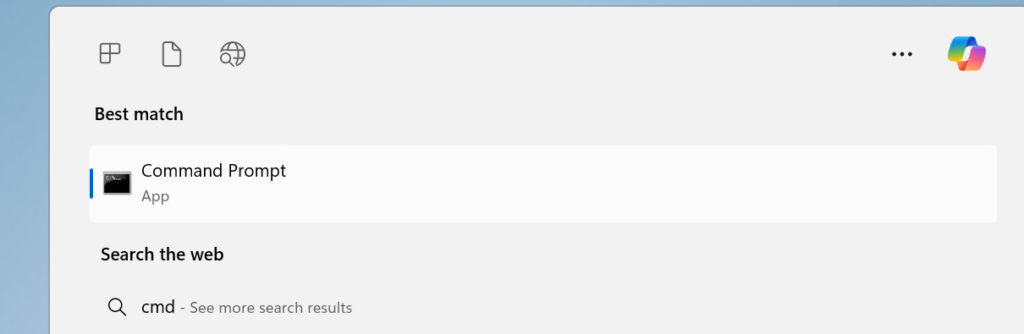
- Navigate to your project directory.
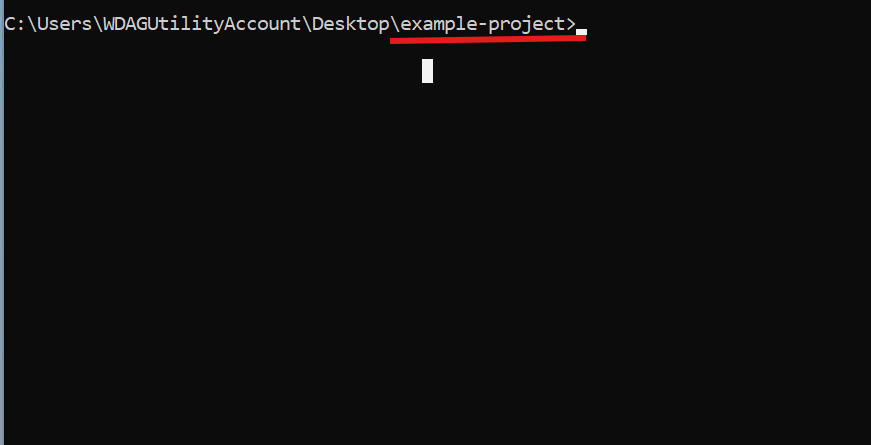
- Run
python -m venv myenvto create a virtual environment named myenv.
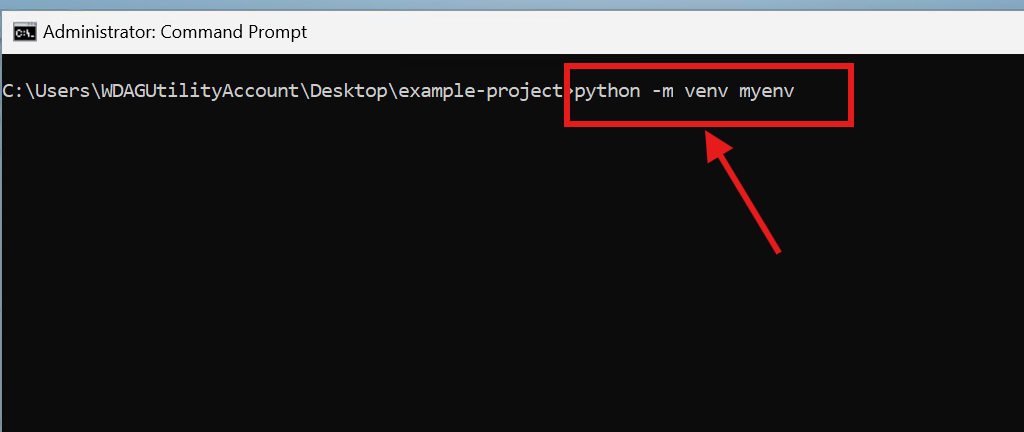
- Activate the virtual environment with
myenv\Scripts\activate.
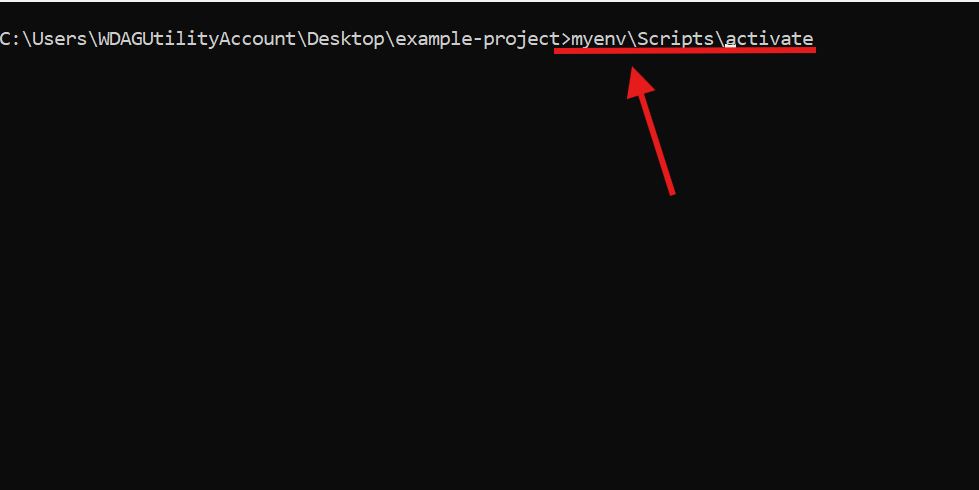
Troubleshooting Common Issues
PATH Issues
If Python is not recognized in the Command Prompt, ensure it is added to the PATH environment variable.
Installation Errors
- Ensure you have administrative privileges during installation.
- Check the Python website for any known issues with the installer.
Conclusion
Congratulations! You have successfully installed Python on your Windows system. You’re now ready to start coding and exploring the endless possibilities Python offers. Whether you’re building web applications, analyzing data, or automating tasks, Python is a fantastic tool to have in your programming toolkit.
FAQs
What is the latest version of Python?
The latest version can be found on the official Python website.
Can I have multiple versions of Python installed?
Yes, you can install multiple versions and manage them using tools like pyenv or by setting the PATH variable appropriately.
How do I uninstall Python?
Python can be uninstalled via the Control Panel under Programs and Features.

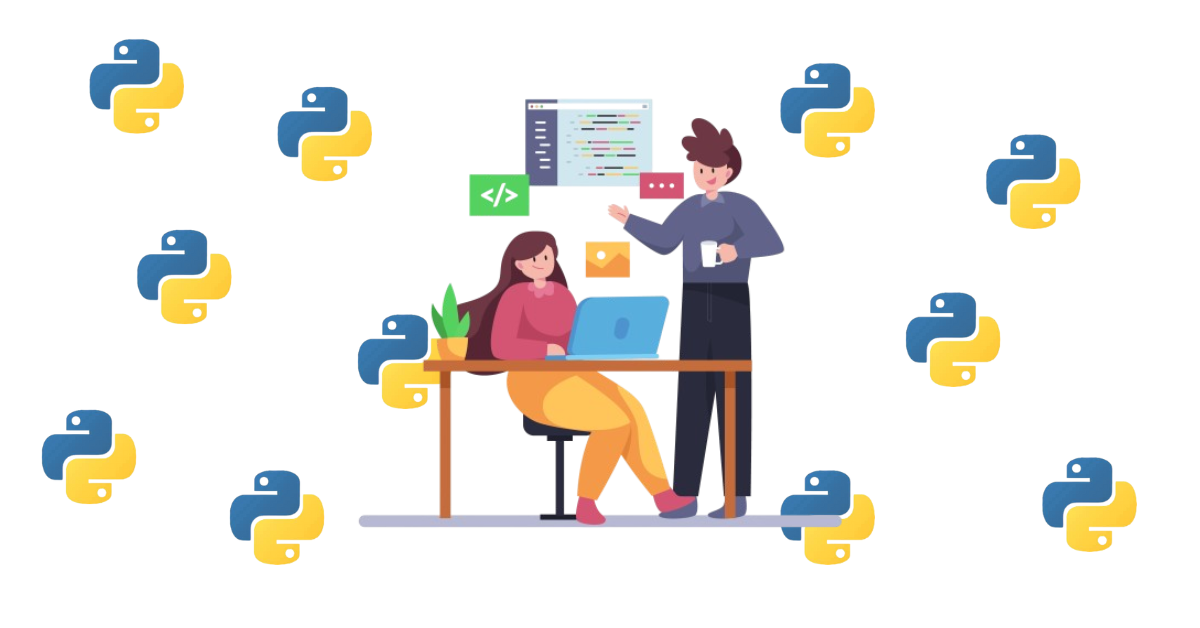
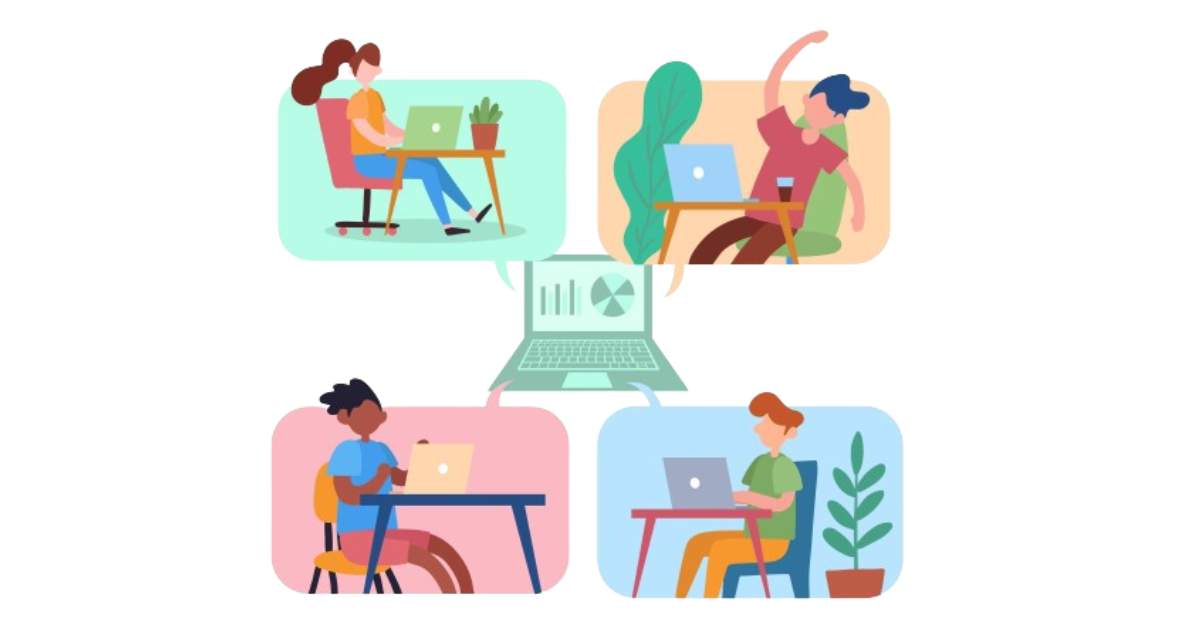
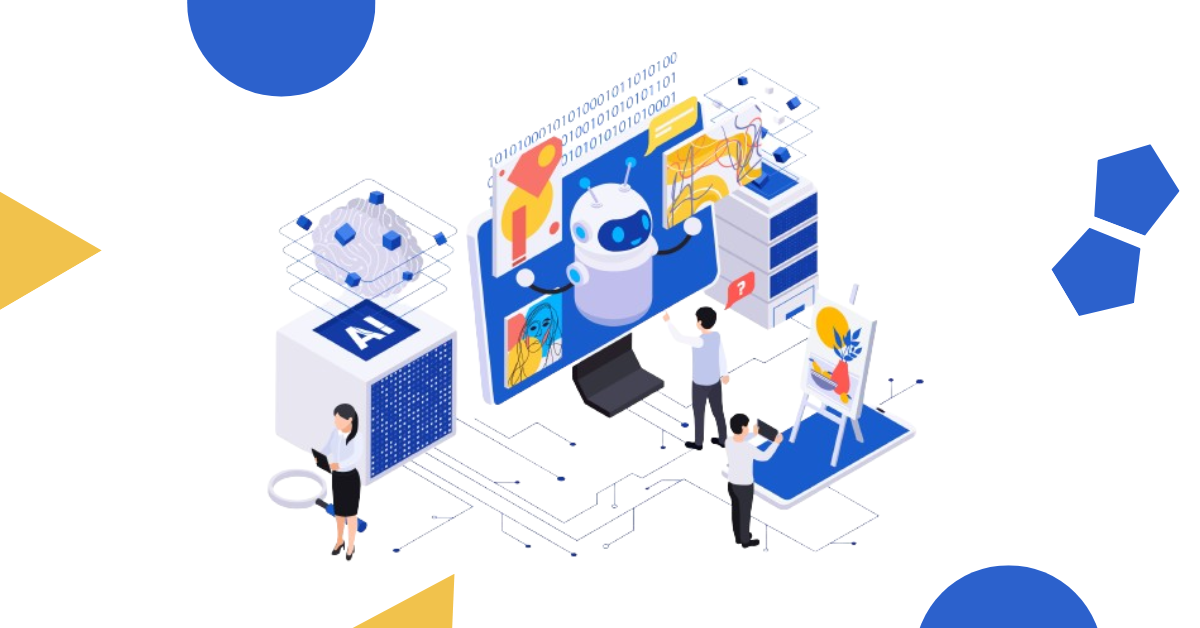
14 Comments
https://shorturl.fm/N6nl1
https://shorturl.fm/68Y8V
https://shorturl.fm/a0B2m
https://shorturl.fm/TbTre
Awesome https://shorturl.fm/oYjg5
Good https://is.gd/N1ikS2
Good https://is.gd/N1ikS2
Awesome https://is.gd/N1ikS2
Good https://is.gd/N1ikS2
Good https://is.gd/N1ikS2
Awesome https://is.gd/N1ikS2
Very good https://rb.gy/4gq2o4
Awesome https://lc.cx/xjXBQT
http://toyota-porte.ru/forums/index.php?autocom=gallery&req=si&img=3230